Навигация |
Категории раздела | ||||
| ||||
Мини-чат |
Наш опрос |
Статистика |
Онлайн всего: 1 Гостей: 1 Пользователей: 0 |
| Главная » Статьи » Valve Hammer Editor |
Настройка редактора
Если вы впервые запускаете Valve Hammer Editor, то вам предстоит буквально пятиминутная настройка редактора. Открываем VHE и перед нами появляется меню options (после настройки в него можно зайти tools>options). В меню 6 закладок, их-то мы сейчас и будем рассматривать)) 1. Game Configurations 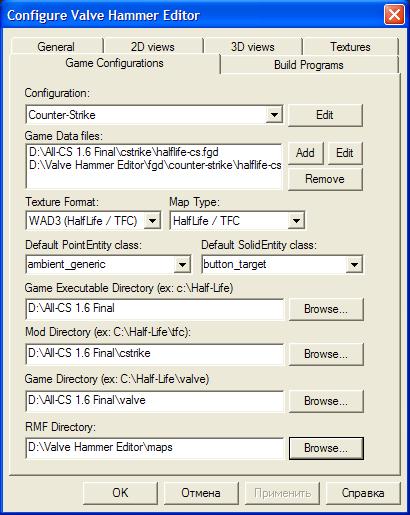 Configurtion - название игры для которой будут делаться карты. Нажимаем Edit, затем Add, вписываем имя игры (в нашем случае это Counter-Strike) и закрываем, еще можно удалять (Remove) и копировать (Copy) Game Data Files - тут надо указать файл с расширением **.fgd, в нем хранятся все данные об entites, стандартный FGD-файл вы найдете в директории [\контра\cstrike\halflife-cs.fgd], но желательно скачать halflife-cs_expert.fgd тут, в этом окошке выможете редактировать количество FGD-файлов, от же самое - добавить FGD-файл (Add), редактировать (если вы новичек - лучше не трогайте эту функцию) (Edit) и удалить (Remove). Можете подключить оба файла - как на скрине Texture Format и Map Type - эти две функции определяют формат текстур и тип карт, но так как VHE может редактировать и создавать карты только для Half-Life и его модов, то эти два параметра остаются неизменными Default Point Entity Class и Default Solid Entity Class - определяют выбранные по-умолчанию (по дефолту) обекты point-entity и solid-entity Game Executable Directory - здесь указываем путь к папке с Half-life или CS, в которых находится hl.exe Mod Directory - здесь указыаем путь к директории мода (если вы собираетесь делать карты для CS 1.6, то тут указываем [контра\cstrike], если Half-Life, то [Half-Life\valve]) Game Directory - указать путь к папке valve RMF Directory - путь к папке, в которой будут сохранятся и из которой будут открываться сохраненные карты Тааак с Game Configuration ознакомились далее Build Programs 2. Build Programs 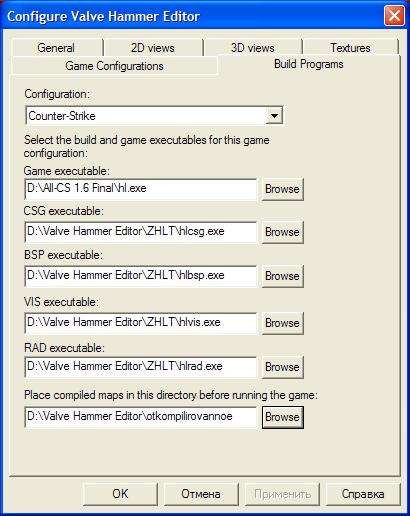 В Build Programs мы будем указывать пути к программам-компиляторам (ВАЖНО! поместить компиляторы в ту же директорию где и установлен VHE), если вы не хотите компилировать в VHE, а например .bat файлом, то эту вкладку можно оставить пустой Configuration - указываем ранее вписанное название игры во вкладке Game Configuration, в параметре Configuration - т.е. Counter-Strike Game executable - указать путь к файлу hl.exe CSG, BSP, VIS, RAD executable - в этих четырех параметрах надо указать пути к компиляторам, в нашем случае это ZHLT (Zoner's Half-Life Tools) - единственные на этот момент компиляторы, не считая родные компиляторы VHE, они находятся тут [диск:\Valve Hammer Editor\tools\] Place compiled maps in this directory befor running the game - тут нужно указать папку в которую будут сохраняться откомпилированные карты, не советую указывать [\cstrike\maps] т.к. в папке в любом случае будут создаваться дополнительные файлы-логи и etc Уффф вот и со 2ым разобрались... Преступаем к Textures 3. Textures 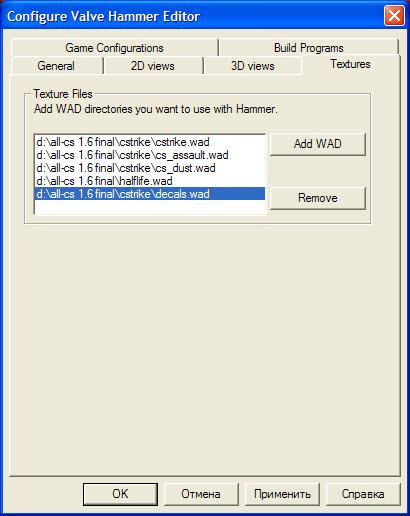 Во вкладке Textures вы можете указать пути к WAD-файлам (WADникам) с текстурами, которые будете использовать в процессе работы над картой, обязательно укажите текстуры halflife.wad, decals.wad, cstrike.wad они по-любому понадобятся в работе, но подробнее о нихбудет в следующих статьях. Совет: лучше не указывайте много текстур, а создайте с помощью Wally свой WADник с необходимыми текстурами, о работе Wally - в следующих статьях 24. General 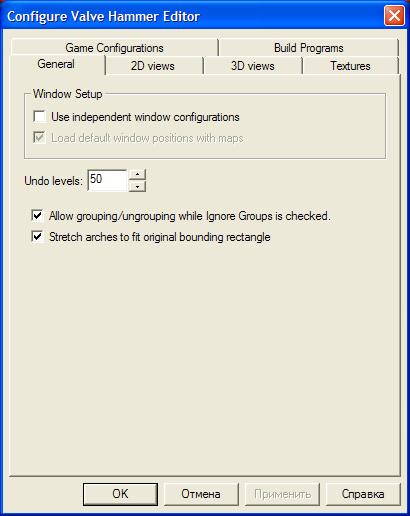 Use independent window configurations - если вы установите это значение то сможете регулировать размер окон, в которых создаете карты Load default window positions with maps - включение этой опции позволяет загружать последнюю используемую конфигурацию окон при загрузке карты. Если эта опция отключена, то загрузить последнюю конфигурацию окон можно нажав на кнопку "Load Window State" на панели инструментов "Mapview". Если вы включили опцию "Use independent window configurations", то рекомендуется включить и эту опцию тоже. Undo levels - здесь можно установить количество последних действий, которые можно отменить (нажав Ctrl+Z), совет: лучше оставить значение неизмененным Allow grouping/undrouping while Ignore Groups is checked - позволит группировку/разгруппировку груп в то время как включена функция Ignore Group (кнопка ig на верхней панели) Stretch arches to fit original bounding rectangle - примитив "Arch" (арка) является частью определенного круга. Если эта опция включена, то при создании арки ее размер будет равен размеру габаритной рамки. В противном случае при создании объекта "арка", рамкой будет задаваться размер круга, частью которого является арка. Рекомендуется включить эту опцию. 5. 2D views 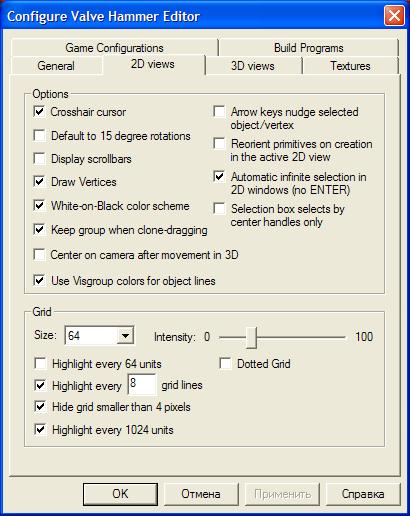 Эта вкладка содержит настройки 2D-видов. Вообще-то значения по умолчанию вполне подходят, но так как при создании карты в большей степени приходится работать на 2D-полях, то лучше сразу настроить их наиболее эффективнее для себя. Crosshair cursor - если эта опция включена, то курсор при наведении на браш будет становиться крестообразным. Желательно включить эту опцию, т.к. это очень удобно Default to 15 degree rotations - включени этой опции позволит вращать браши на угол не по одному градусу, а сразу по 15. Это очень удобно для поворотов браша на фиксированные углы, вроде 15, 30, 45 градусов... Display scrollbars - отображать полосы прокрутки в 2D-видах. Если у вас эта опция отключена, то перемещаться в 2D-виде можно нажав пробел и не отпуская его двигать изображение с помощью левой кнопки мышки. Draw Vertices - если эта опция включена, то вершины брашей в 2D-видах будут выделены светлыми маркерами. White-on-Black color scheme - отображать сетку на 2D-видах белой на черном фоне. Если эта опция выключена, то сетка будет черная на белом фоне. Keep group when clone-dragging - сохранять группы объектов при клонировании. Клонирование реализуется намного проще копирования: выделите объект, зажмите клавишу Shift, и перетащите объект. Этим самым вы склонируете объект. Если у вас несколько объектов объединены в группу, и вы их склонируете, то новые объекты тоже будут группой. Center on camera after movement in 3D - если включить эту опцию, то при передвижении камеры в 3D-виде, изображение на 2D-видах будет центрироваться на новом положении камеры. Use Visgroup colors for object lines - отображать группы объектов входящие в Vis-группы одним цветом. Arrow keys nudge selected object/vertex - включение этой опции позволяет перемещать выделенный объект или вершину курсорными стрелками в активном окне 2D-вида. Reorient primitives on creation in the active 2D view - при создании объекта ориентировать его верх по направлению к активному окну 2D-проекции. Например, если вы создаете цилиндр, то он будет обращен своей круглой стороной не вверх, а к активному окну 2D-вида. Automatic infinite selection in 2D windows (no ENTER) - при растягивании рамки выделения автоматически будут выделяться все объекты, попавшие в рамку. Если же отключить эту опцию, то после растягивания рамки нужно будет еще нажать Enter, чтобы применить выделение. Включить/выключить эту опцию можно так же через панель инструментов "MapOperations". Selection box selects by center handles only - при выключенной опции будут выделяться все объекты, часть которых попала в рамку при выделении. Иначе будут выделаться лишь те объекты, центр которых (помеченный крестиком) попал в рамку выделения. Size - размер сетки на 2D-видах по умолчанию. Intensity - яркость сетки. Чем меньше - тем лучше выделяются контуры объектов, поэтому советую установить не очень высокое значение. Dotted Grid - отображать сетку точками в местах пересечения линий. Highlight every 64 units - подсвечивать сетку каждые 64 юнитов. Highlight every n grid lines - подсвечивать каждую n линию сетки. Hide grid smaller than 4 pixels - при уменьшении масштаба на 2D-полях, если сетка становится размером меньше 4-х пикселей, то она просто превращается в серый фон, что очень мешает работе. Включение этой опции будет скрывать сетку размером меньше 4-х пикселей. Highlight every 1024 units - подсвечивать сетку каждые 1024 юнитов. 6. 3D views 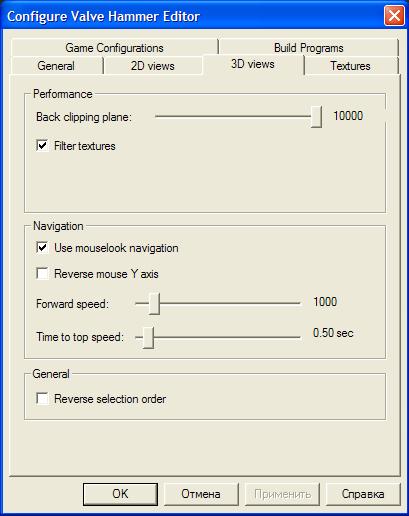 На этой вкладке содержатся настройки 3D-вида. Ничего сложного они из себя не преставляют: Back clipping plane - ограничение прорисовки карты определенным растоянием от 500 до 10000 юнитов. Если при паботе в 3D-виде вы ощущаете какие либо "тормоза", то рекомендуется уменьшить это значение. Filter textures - фильтр текстур. Если включен, то все текстуры будут перед выводом на экран проходить билинейную фильтрацию, и будут выглядеть намного лучше. Отключение этой опции приведет к незначительному увеличению скорости, но в этом случае сильно понизится качество. Ниже приведен пример фильтрованной и нефильтрованной текстуры: Use mouselook navigation - если включить эту опцию, то можно будет в окне 3D-вида управлять камерой с помощью мышки, как это делается в самой игре. Клавиши W, A, S и D вам тоже пригодятся. Советую всем включить эту опцию. Reverse mouse Y axis - реверс мыши по оси Y. Forward speed - максимальная скорость движения камеры. Time to top speed - промежуток времени, за который камера будет разгоняться от 0 до максимальной скорости. Reverse selection order - выделять самый дальний объект, находящийся под курсором в 3D-виде. Вот и разобрались с настройками редактора... Будем приступать к практике ZyXel © 2011 | |
| Просмотров: 3475
| Теги:
| Рейтинг: 5.0/1 | |
| html-cсылка на публикацию | |
| BB-cсылка на публикацию | |
| Прямая ссылка на публикацию | |
| Всего комментариев: 0 | |





